في حلقة سابقة من حلقات طرابلسي كاست قمت بالحديث عن طرق حفظ البيانات مستعرضاً منتجاً لشركة Western Digital المعروفة في مجال تصنيع الأقراص الصلبة، اما اليوم فأتحدث لكم عن معضلة ضايقتني منذ فترة في ويندوز7 نسخة المؤسسات معمارية 64بت، حيث أقوم بشكل دوري بإجراء نسخ إحتياطي لملفات النظام وذلك بإستخدام تطبيق النسخ الإحتياطي المدمج مع نظام التشغيل ويندوز7، لكني لا أود في كل مرة الإنتظار حتى تنتهي العملية حتى أقوم بإطفاء الحاسوب، وهي قد تأخذ أكثر من ساعة خصوصاً حين تقوم بالنسخ إلى قرص موجود على الشبكة بالإضافة لكبر حجم البيانات التي أقوم بنسخها.
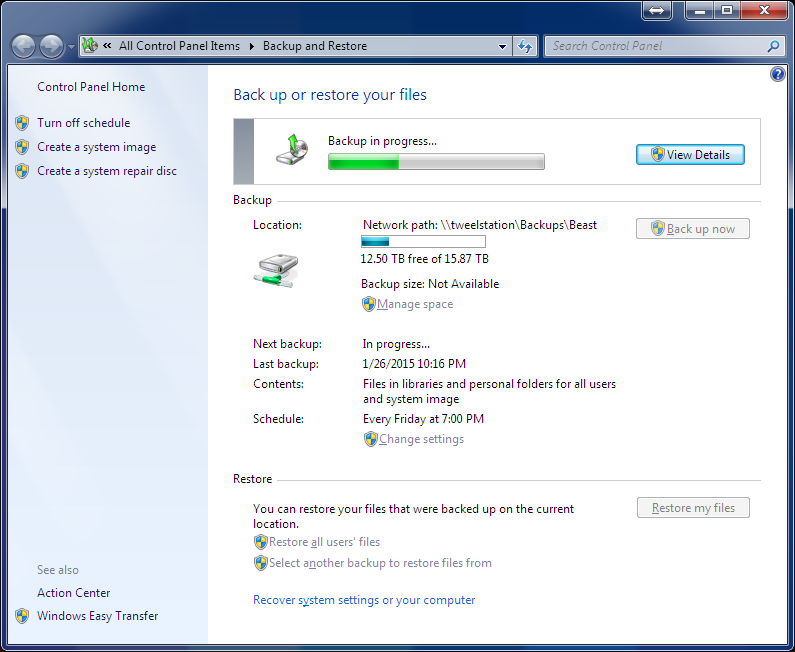
ولأني أفضل دوماً الإبتعاد عن تركيب تطبيقات أخرى والإستغناء عنها بإستخدام مايوفره نظام التشغيل ذاته لي، قمت بتكوين مَهَمة مُجدولة في التطبيق الخاص (Task Scheduler) والغرض منها هو مراقبة تطبيق النسخ الإحتياطي وإطفاء الجهاز بعد 120 ثانية من إنتهاء عملية النسخ الإحتياطي بنجاح، وهذه المهمة المجدولة لن تعمل في وقت ويوم معينين بل ستقدح زنادها عملية تسجيل الحدث 4 (Event ID: 4) في سجل النظام (Event Viewer) والتي تعني ان عملية النسخ الإحتياطي قد تمت بنجاح، وبالتالي لن يتم إطفاء الجهاز في حالة وجود خطأ في عملية النسخ الإحتياطي لأنها ستنتج رقم حدث مختلف، وهكذا ستتمكن من مراجعة الأمر وربما معاودة النسخ الإحتياطي.
فإن كنت تود إطفاء الجهاز في كل الحالات إنتهاء النسخ الإحتياطي سواء كانت فاشلة أم ناجحة، عليك بإستخدام رقم الحدث 14.
وحتى لاتتسائل من أين أتيت برقم هذا الحدث، سأشرح لك، قمت في البداية بالذهاب إلى سجل الأحداث في نظام ويندوز7 وذلك بالنقر بالزر الأيمن للفأرة على أيقونة الكمبيوتر وإختيار Manage
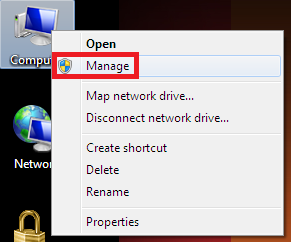
ثم قمت بتكوين فلتر لمراقبة أحداث تطبيق النسخ الإحتياطي بالضبط كما هو موضح في الصورة:
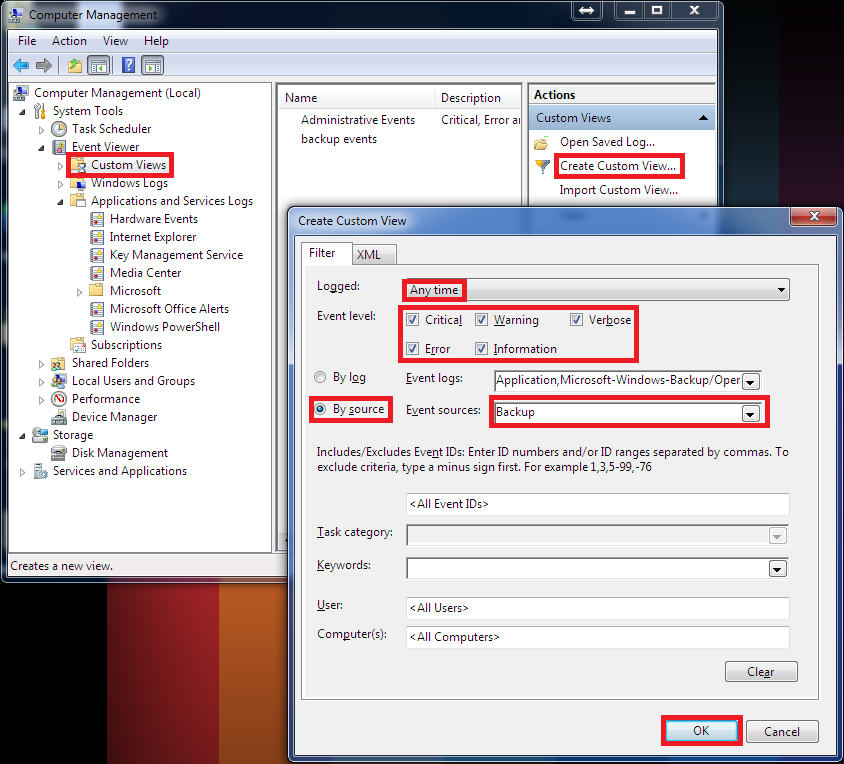
وأعطيته إسم Backup Events
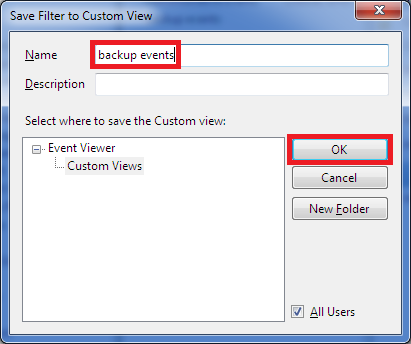
ثم قمت بفتحه ومراقبة الأحداث الماضية فيه وقد لاحظت أيها يعطي نتيجة إنتهاء النسخ الإحتياطي بنجاح، وكان الرقم 4 هة المطلوب
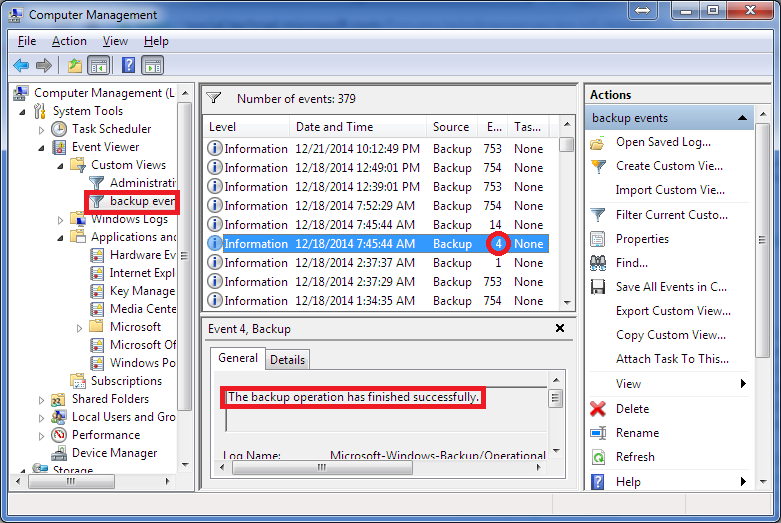
كما لاحظت أن رقم الحدث 14 يعطي نتيجة إنتهاء عملية النسخ الإحتياطي سواء بالنجاح أو الفشل، وهو رقم حدث من الممكن إستخدامه إن كنت لاتهتم بنتيجة الإنتهاء وتود إقفال الجهاز سواء كانت نتيجة النسخ الإحتياطي ناجحة ام فاشلة.
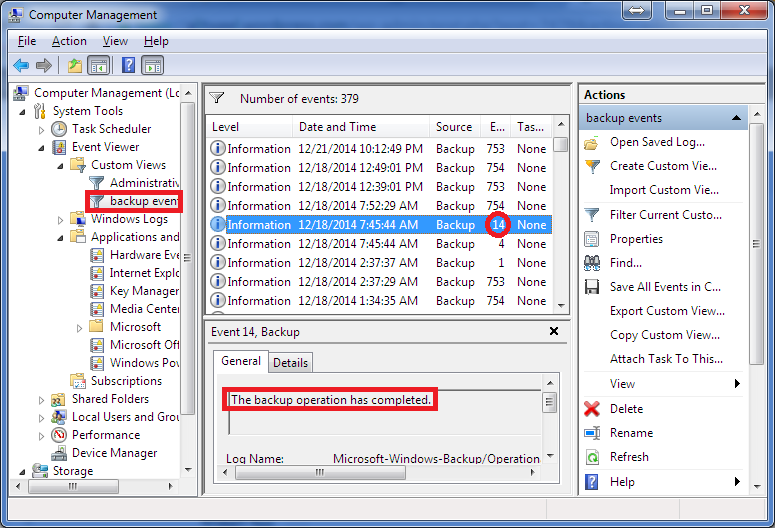
حسناً الآن بعد ان تأكدنا من أن قيمة الحدث 4 (أو 14) هي مفتاح هذه التلميحة، إليك بقية الخطوات وهي كالتالي:
- أنقر على زر إبدأ واكتب Task Scheduler في مربع البحث وأضغط Enter
- أنقر على Create basic task من قائمة Action
- أكتب إسم ووصف لهذه المهمة المجدولة مثلاً Backup then shutdown وأنقر التالي.
- من نافذة Task Trigger إختر آخر خيار وهو When a specific event is logged وأنقر التالي.
- من قائمة Log إختر Microsoft-Windows-Backup/Operational.
- من قائمة Source إختر Backup.
- من قائمة Event ID أكتب 4 إن أردت إطفاء الجهاز فقط عند نجاح عملية النسخ الإحتياطي أو أكتب 14 إن أردت إطفاء الجهاز عند إنتهاء النسخ الإحتياطي سواء كان ناجحاً ام فاشلاً ثم أنقر التالي.
- من نافذة Action إختر Start a program.
- في مربع Program/Scrip أنسخ والصق هذا السطر بالكامل:
C:\Windows\System32\shutdown.exe
- في مربع Add arguments أنسخ والصق السطر التالي بالكامل:
/s /f /t 120 /c “Shutdown in 120 seconds”
أنقر على Finish.
والآن حالما تنتهي عملية النسخ الإحتياطي بنجاح وتسجيل الحدث 4 (او 14) في سجل النظام سيتم إطفاء الجهاز تلقائياً (حتى وإن كانت توجد تطبيقات أخرى مفتوحة وذلك بإستخدامنا للمفتاح f/) وسيتم إظهار رسالة تنبيه تقول (Shutdown in 120 seconds) ومدتها دقيقتين، والتي ستعطيك فرصة أكثر من كافية تستطيع فيها إلغاء عملية إطفاء الجهاز في حالة أردت ذلك.
إن أردت القيام بعملية النسخ الإحتياطي مساءً، يمكنك العودة في اليوم التالي إلى تطبيق المهام المجدولة (Task Scheduler) وملاحظة متى آخر مرة تم فيها تشغيل المهمة التي أنشأتها، بدلاً من أن يراودك الشك أن الحاسوب قد إنطفأ بسبب هروب التيار الكهربائي المتكرر 🙂
فإن أردت إلغاء عملية الإطفاء التلقائي هذه ومتابعة عمل معين بمجرد نقرتين بزر الفأرة، بدلاً من كتابة الأمر يدوياً، عليك إذاً إنشاء إختصار (Shortcut) لإجراء هذه الوظيفة وذلك بإتباع الخطوات التالية:
- أنقر بالزر الأيمن للفأرة على أي مكان خال في سطح المكتب.
- إختر New.
- إختر Shortcut.
- في خانة Type the location of the item أنسخ والصق السطر التالي بالكامل:
C:\Windows\System32\shutdown.exe /a
- أنقر على التالي.
- أكتب اسماً لها الإختصار مثلاً Stop Timed Shutdown
- أنقر على Finish.
والآن حينما أردت إيقاف الإطفاء التلقائي عليك النقر مزدوجاً على هذا الإختصار والذي سيكون موجوداً على سطح المكتب.
الجدير بالذكر أن طريقة قدح زناد عملية الإطفاء التلقائي قمت بتنفيذها على نسخة ويندوز7 للمؤسسات ذات معمارية 64بت وهي نسخة إصدار 6.1 وحسب خبرتي تسري هذه الطريقة على نسخ ويندوز7 جميعها بالإضافة إلى نسخة ويندوز سيرفر 2008 R2 فهي كذلك إصدارها 6.1 لكن نسخ ويندوز الأخرى لديها رقم حدث آخر، فلو كنت تملك نسخة ويندوز مخالفة لما ذكرته، حينها عليك بذل بعض المجهود والبحث ومن ثم تطبيق الشرح هنا مع إستبدال رقم الحدث برقم الحدث الذي يتماشى ونظام تشغيلك.
يمكنك الإبداع في هذا المجال وتكوين مهام مجدولة تعمل عند تسجيل حدث معين له علاقة بعملية النسخ الإحتياطي (وحتى تطبيقات أخرى)، وربما هذه القائمة ستكون عوناً لك لمعرفة كل الأحداث الممكنة للنسخ الإحتياطي في نسخة ويندوز ذات الإصدار 6.1 وهي نسخة Windows 7 وكذلك نسخة Windows Server 2008 R2
مصادر:

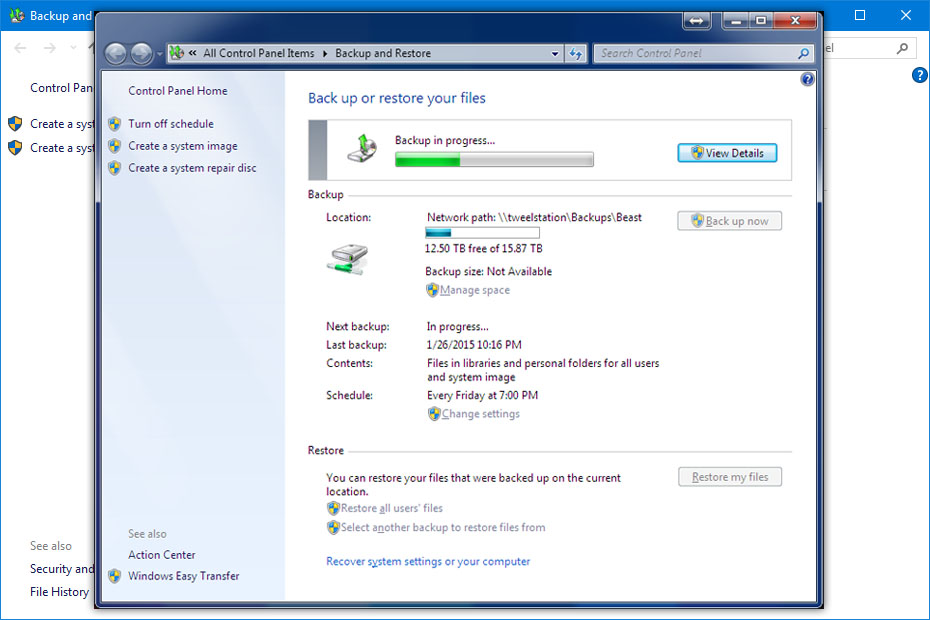
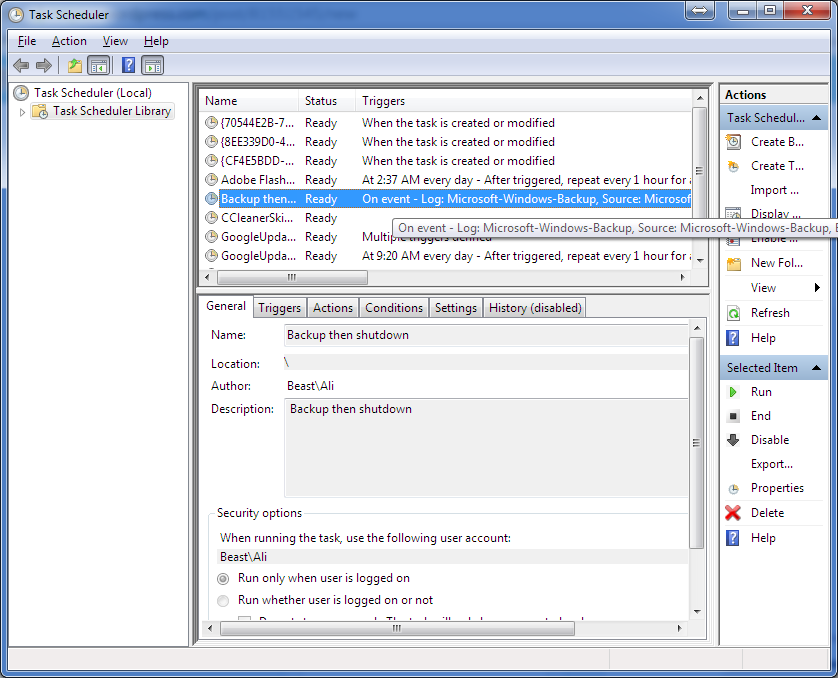
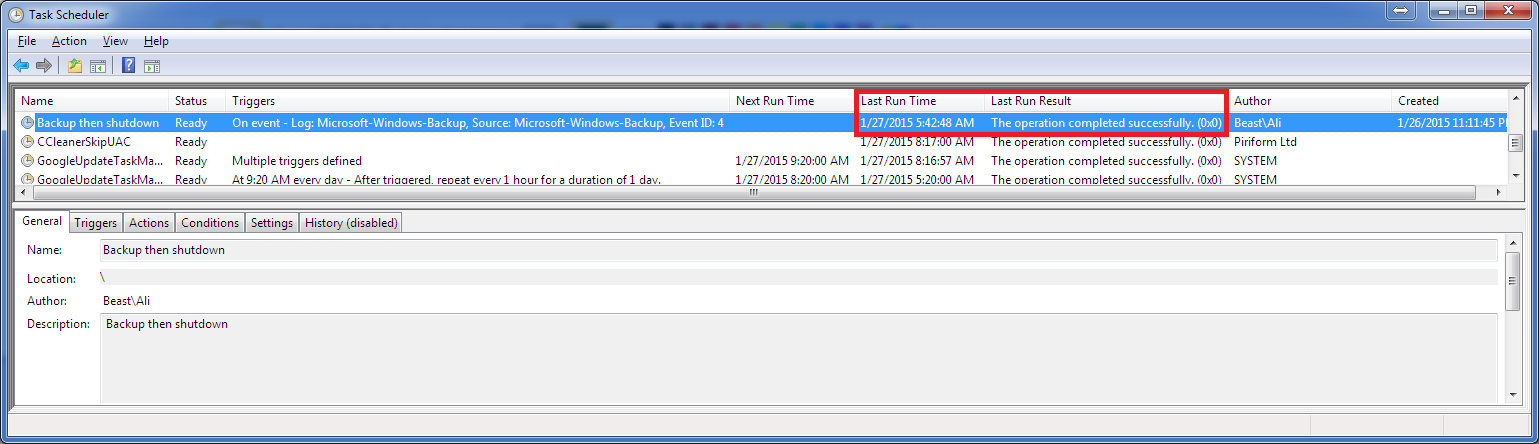
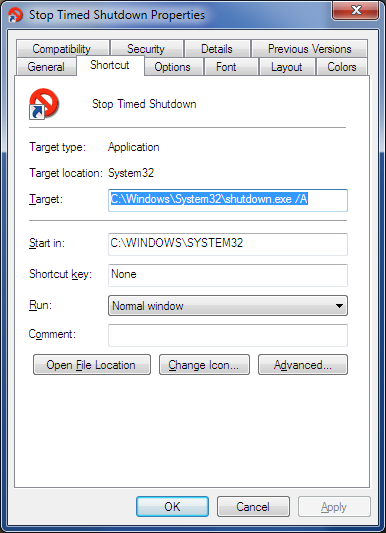
تنبيه Pingback: المدرسة العربية للبرمجة